Looking for a solution of this type that can be used to protect remove the Macintosh hard drive before reselling your old Mac machine, so have to worry about people (mostly computer geeks) has any chance of data recovery from the old computer! It gets to the right place and focus on the need to clean Mac and how doing the work in selective options, based on the particular circumstances.
R-Wipe & Clean is a complete R-Tools solution to remove useless files, free up your disk space, and clean various privacy-compromising information on your online and offline activity. This includes internet history and cookies, lists of downloaded files and opened documents, various data caches, temporary files, and many more items, created by the operating system, most contemporary internet. But before you do, you'll need to migrate its data to your new Mac and wipe it clean. Even if you are giving your Mac to a friend, recycling it or donating it to an organization, you'll want to. Want to restore or sell your Mac? AppleInsider covers the step-by-step process of backing up your files, wiping the hard drive and restoring everything on a. Select your startup drive on the left (typically Macintosh HD), switch to the Erase tab and choose Mac OS Extended (Journaled) from the Format drop-down menu. Select Erase and then confirm your.
I show you how to erase and reset a Mac back to factory settings in my step-by-step guide. Make sure you create a backup prior to doing this as it will compl.
Sulution 1: Thought Empty Trash to Delete Files Permanently? NO!
You are simply wrong! The fact is - when you empty the Recycle Bin, or using other similar methods (such as Command + Shift + Del) to remove unnecessary files you though that prevented the trash, then almost certainly still recoverable. Because the files are not actually deleted. What happens is that there are no more files regarding the Macintosh operating system (HFS +), is concerned and the space they occupied becomes available for reuse by other files.
But the disk space does not get reused immediately for the data presented in the deletion will remain on the hard disk for the future to come. Usually, it will take weeks, even months to make those deleted files 'written on' the new data generated. These data are highly risky, because they can be recovered if a bad guy get your Mac!
Solution 2: Wipe A Mac Clean with Data Wiper Software (Recommend)
Simple deletion will not far enough to permanently remove your private data from your Mac hard drive, it just remove the corresponding data entry for each file. The original data still resides on the Mac hard drive and can be easily recovered using any data recovery applications. So in order to wipe your sensitive data beyond recovery, the deleted data must be overwritten many times with new data algorithm. The most efficient solution to clean Mac safely without the CD is data wiping program.
If you prefer a pure gum Mac program, Safewiper Data Wiper Mac can be a good program to wipe sensitive data from both the physical and the logical drives. It offers two scan modes 'File Wipe' and 'Drive Wipe' which can be used to effectively delete a series of files and Mac wipe Mac hard drives. The tool is completely easy to use as it requires no special skills. Once a drive has been wiped, it cannot be recovered using any recovery tools.
Key Features of Wipe Mac Tool
- • Wipes selected files and entire folder on Mac
- • Completely wipes Internet browsing data, system traces, recent file histories.
- • Permanently erases Mac hard drive without restore.
- • Allows to schedule the wiping process and wiping time.
- • Wipes recent Ffile histories and free space
- • Compatible with Mac OS X 10.7, 10.6, 10.5, and 10.4
Step 1 Download and Install the Wipe Mac Application, Run It.
Download and install the program on your Mac, then launch the program from desktop shortcut.
Note: As you can see, it offers three wiping options for your needs, 'Erase File/Folers' and ' Wipe Drive' and 'Wipe Unused Space' , you seleect the one based on your actual needs.
Step 2 Select the File Type You Need to Wipe
In this article, we take the 'File Wipe' as an example to explain how it works. Select the 'File Wip' and next,
All of your hard drivers will be listed on the right, then, choose the drive which needs to be completely wiped off and click on 'Next' option.
You can see there are 6 data wiping options designed for your choice, each is targeted for different wiping needs.
For example 'Wipe internet avtivily' can wipes all Internet activity traces and temporary Internet files, including URL you typed, online forms you filled, users names and password you entered, browsing history, temporary files it created.
Step 3 Start to Wipe Your Mac Data
In some wiping option, you'll be required to choose the essential shredding pattern based on the requirement, you can easily select the security levels. Click the 'Start wiping' button to start to wipe the selected the data. After the wiping process is complete, an intimating message will be displayed.
As you can see, all of your sensitive data will be completely wiped without restore. So, when you plan to resell your Mac computer, you should be aware of the data security isn't highly crucial and you must keep in mind that simple deletion or emptying the 'trash' will not totally erase all your personal data away, using some free data recovery apps those deleted files can be easily recovered, others can easily reopen and rebuild your personal data. So to permanently wipe a Mac clean without recovery, you'd better try this Mac wiping software, it has built many advanced wiping algorithm that can automatically wipe your hard drive or selected sensitive data. It makes impossible to get back files by making use of any recovery tools.

Resetting Mac to factory settings offers a simple and effective way to counter MacOS problems. It is an easy way to wipe the Macbook of unwanted data and gives it a new life. Also if you are considering selling or giving away your device you should always Wipe your Macbook so that no one can access your data.
Search for: Search Recent Posts.Recent CommentsArchives.Categories.Meta. 3ds max 2015 64 bit with crack free download.
Are you wondering how to clean my Mac utilities app? Our guide here will discuss some of the efficient methods to reset Mac to factory settings. Read ahead to learn more about how to factory reset Mac and wipe away all your data from it.
Wipe Clean Machine Washable Tablecloth

Security Alerts
Before performing a factory reset for your Mac device ensure that you have a proper backup so that no personal information is compromised and it avoids you from suffering any data losses. Also ensure that you sign out from iMessage, iCloud and other accounts before you factory reset your Mac device.
How To Completely Wipe A Mac | Methods To Factory Reset Mac
Wiping Hard Drive Mac
Resetting Mac to factory settings is an efficient way to give your old PC a new life and also offers an easy way to erase data and deep clear Mac devices to remove any leftover traces.
So, without wasting any more time, let’s learn from scratch how to erase everything from the Mac laptop.
1. Restart Your Mac Device
If you are trying to restore Mac to factory settings then restarting your device is the first step towards it. Doing this is exceptionally easy, just hold the power button until a dialogue box appears on your Mac screen, choose the Restart button from the list of options displayed.
Alternatively, you can also click on the Apple button located on the top left corner of your device screen and then choose restart from the drop-down list.
To reset Mac to factory settings you can also use keyboard shortcuts. Simultaneously press Control + Command + Eject button.
2. Open In Recovery Mode
Yet another useful method to reset Mac to factory settings. Open your device in Recovery Mode by pressing the Command + R key on the keyboard until the Apple sign appears on the screen. Doing this will boot your device in Recovery mode. Now enter the set user id and password to access the device. Here you can access help documentations, erase data, create Time Machine backup, install new OS and also repair all the damaged and problematic disks.
Read Also: Best App for Removing Duplicate Photos on Mac
3. Erase your Data
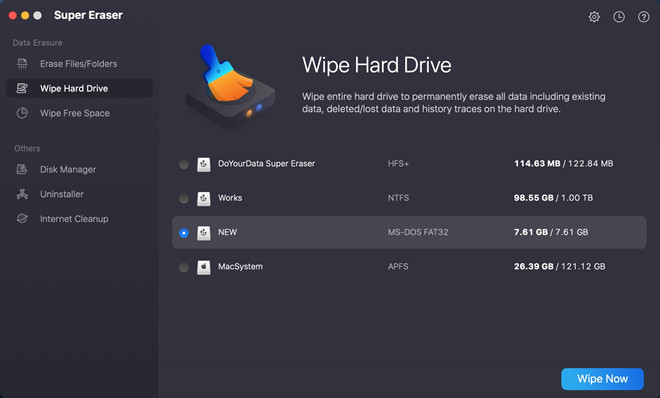
Wondering how to reset Mac to factory settings, follow simple steps to get the job done. So, once you are finished restarting your device, it’s time to clear your Macbook along with the data stored on it.
- Under the Internal Headings pick the relevant startup disk.
- Now from the Disk Utility Window click on the Erase button.
- A new dialog box will appear on your Mac screen.
- To Wipe your Macbook, set the format to Journaled.
- Now click on the Erase button.
- Wait for the process to complete, Once it is done choose The Quit Disk Utility option from the top left corner of your device screen.
These simple steps provide an easy way on how to completely wipe a Mac device, but an important point to remember here is that once you erase your data you cannot recover it under any circumstances. So we recommend you to have a proper backup to avoid any data losses before you wipe your Macbooks.
Read Also: What is The Best Antivirus Software for Mac
4. Reinstall MacOS
How To Erase A Mac
If you are considering selling your Mac device you should be well aware of how to reset Mac to factory settings to avoid giving unwanted access to your private data to anyone else. The next step to factory reset Mac is to reinstall macOS on your device. For this follow simple steps as mentioned below:
- Launch the Mac Utilities Screen.
- Then select the Reinstall option and follow the steps as described.
- Doing this will install a clear version of the operating system on your Mac device.
5. Restore From Backup
So, once you are through following the above steps, now is the time to restore the backup to created before resetting Mac to factory settings.
Important Things to Do Before You Restore Mac To Factory Settings
Now that you have learned how to completely wipe a Mac, here are a few important points to remember. There are greater chances that you might suffer data loss while Wiping your Macbook, so if you don’t want to lose any important data here are a few recommended actions that you should be well aware of.
- Create Backup: Before your clear Mac ensure that you have created a proper backup of all your important files and data. Usually, people tend to underestimate this step but regret later on as once you factory reset your Mac device there is no chance that you can recover your data.
- Sign out of iCloud: Another important point to remember before you reset Mac to factory settings is to sign out of your iCloud account. To do so, open the Apple menu, then choose Apple ID from the System Preferences option. In the next step choose iCloud and deactivate the Find My Mac option. To finish, open the Overview section and click on the Sign Out button. Remember doing this before you device to reset Mac to factory settings.
- Sign Out of iTunes: This step does not hold any relevance for users who are working on macOS Catalina, but for others, it is an important step to remember while resetting mac to factory settings. Follow the steps to sign out of iTunes, Account > Authorizations > Deauthorize your device.
- Sign out of iMessage: Doing this is fairly simple, just launch the Messages app on your device, then choose the Messages option followed by the Preferences button. Select the iMessage button and finally click on the Sign Out button.
- Unpair Bluetooth: Another recommender step to consider before you Wipe your Macbook is to unpair Bluetooth connection. Apple menu> System Preferences > Bluetooth > Unpair all the connected devices.
Read Also: Best Free App Uninstaller For Mac
Final Words: Factory Reset Mac | Wipe Macbook Completely
We hope our guide on how to completely wipe a Mac has been of great assistance to you and has been able to clear all your doubts around it. The above-mentioned step will help you reset your Mac to factory settings with utmost perfection and ease.